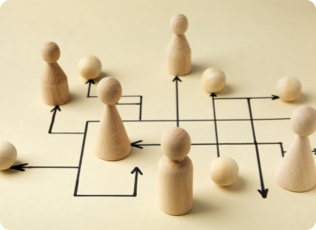Posted On: 17 November, 2023. 10 min read
Delivery Area Support extension will help you define the locations or boundaries where your store(s) can deliver your products.
Why do I need this extension?
1. If you are an owner of a hyperlocal store, it is of utmost importance for you to define an area where you will be able to deliver your products.
2. If you run an F&B outlet, choosing too large a delivery area won’t be an apt option for running delivery errands.
This extension will help you set a boundary for the delivery area beyond which you can choose not to deliver your products.
3. If you have multiple stores and multiple locations, this extension will help you set a delivery region for each store according to their location, service availability, etc.
4. This extension will also help you set different delivery prices for different distances/areas covered for delivery.
Prerequisites?
How to Install Delivery Area Support Extension on Zopping?
How do I define delivery areas for my store(s)?
How will this change reflect on my website?
What happens when I uninstall this extension?